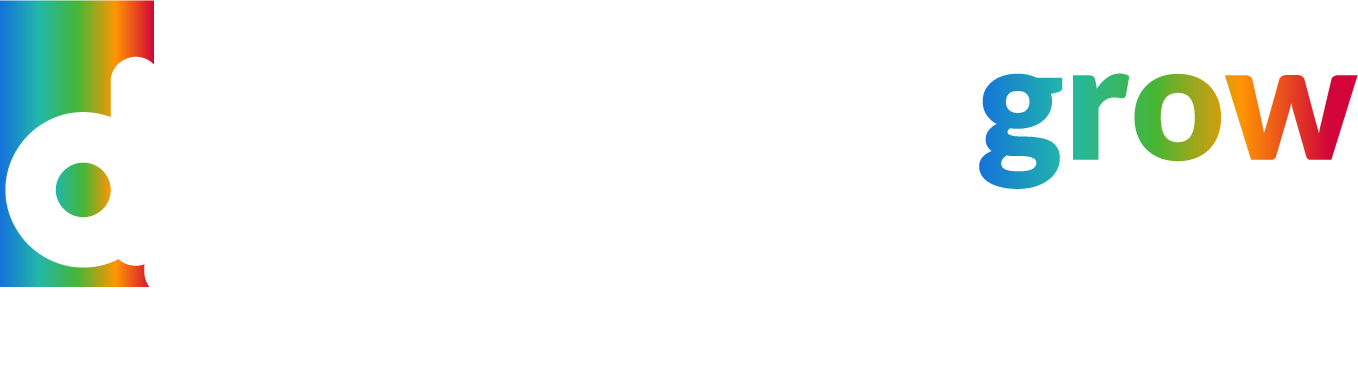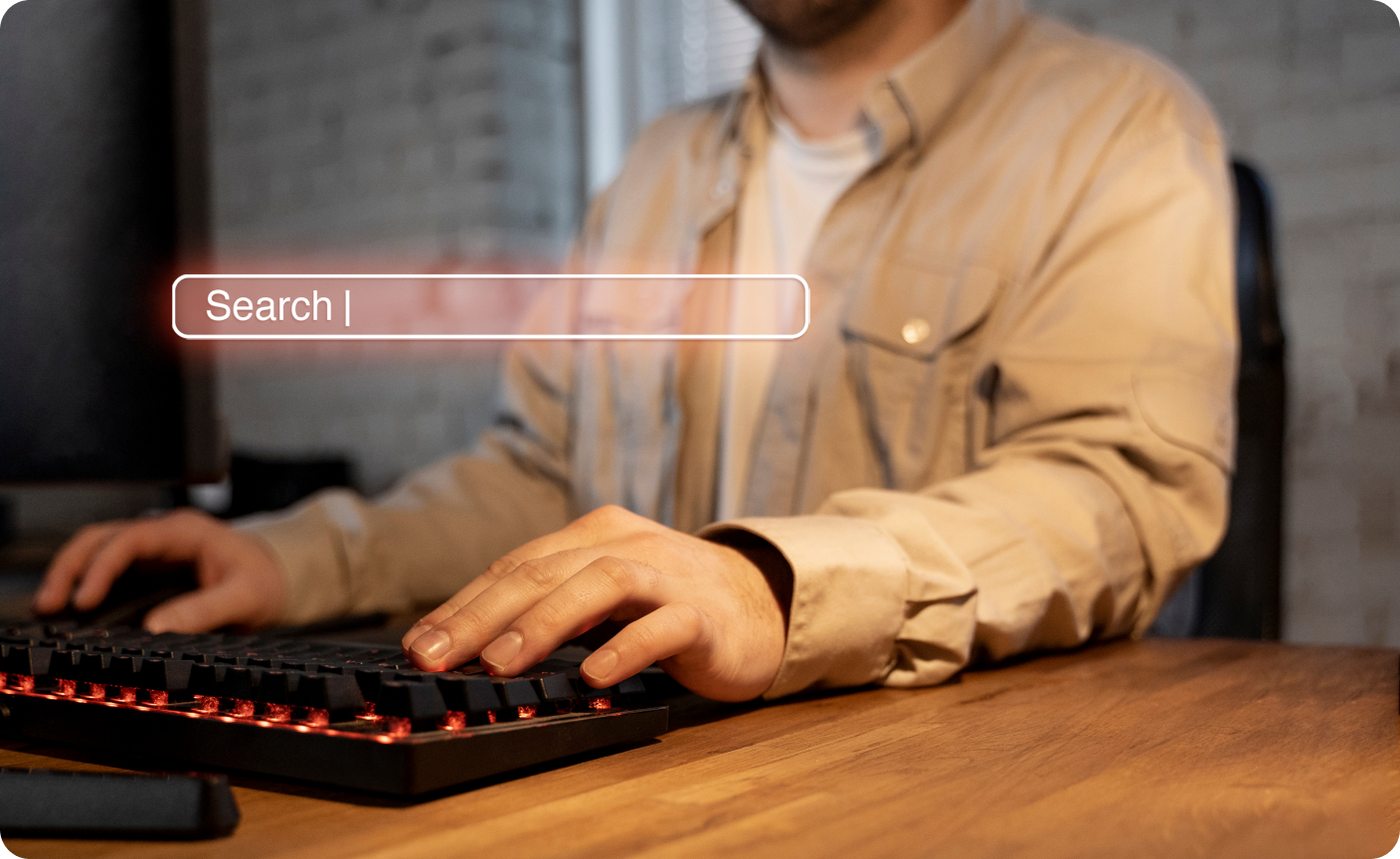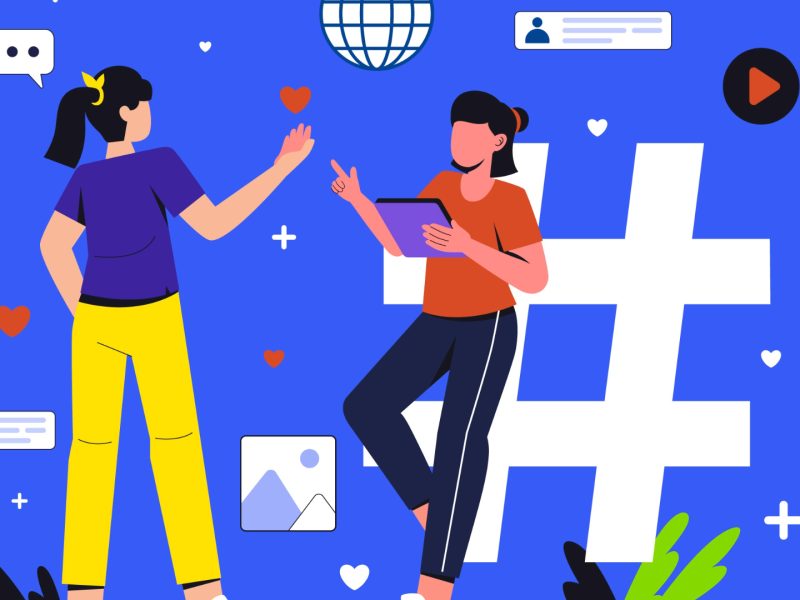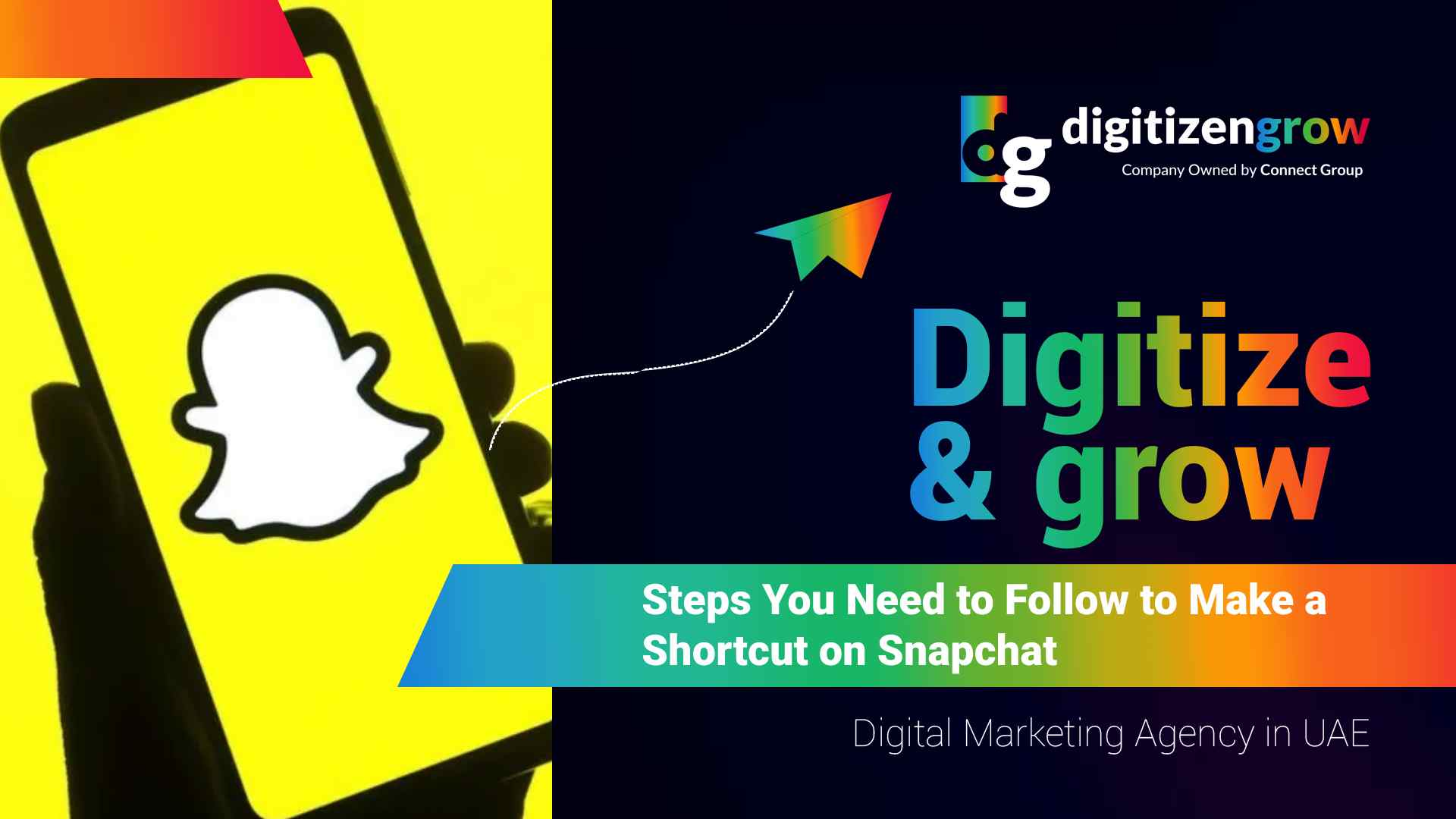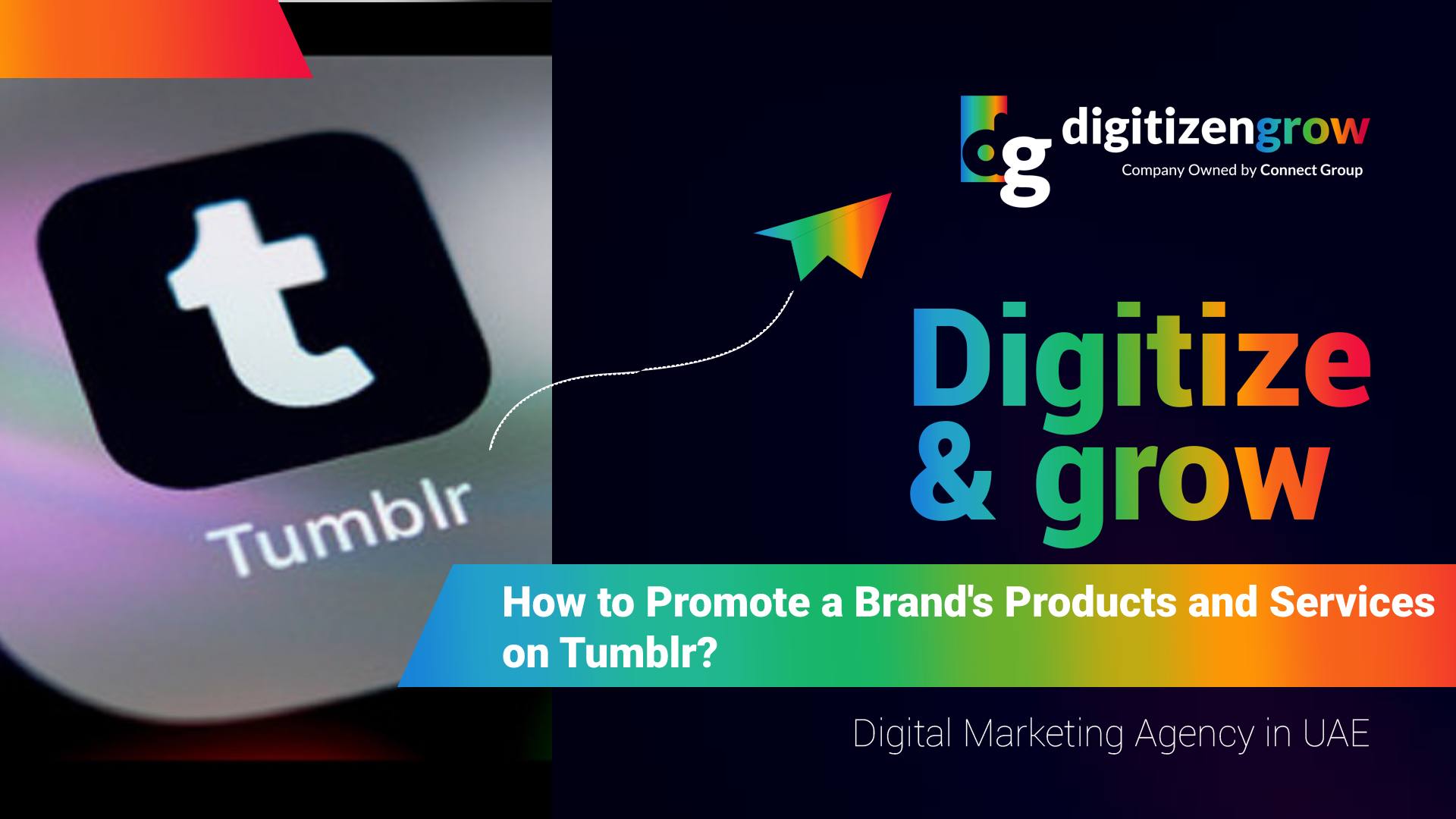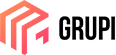How to Create a Meta Pixel and Track Website Activity
The social media platforms are leading when it comes give the businesses social presence. This has certainly made the marketing campaigns much easier but the managing and analyzing of data can be complex. However, Meta Pixel has been the game-changer if you are familiarized with the term. If this is the first time you are reading about it, and then follow this guide to know what Meta pixel is, how it works and how to create Meta pixel.
Getting Started with Meta Pixel
The secret to effective internet marketing is to understand your website’s audience. That’s what the Meta Pixel gives you the ability to accomplish. This effective solution, which is integrated with Facebook Business Suite, provides a multitude of insights about the people that visit your website. Here is the complete information why using Meta Pixel is crucial for every company hoping to succeed in the digital era, from comprehending customer behavior to simplifying your marketing tactics.
What is a Meta Pixel?
Previously known as Facebook Pixel, it is the analytic tool that collects data on your website about how many people visited your site, what actions they have taken and how much overall engagement is generated. This is actually a piece of code which was designed to evaluate the influence of branding and advertising, occurring at different platforms while optimizing the marketing strategy.
This resource of data has been the major helping hand for the business to grow and enhance the virtual existence. Ever since the Facebook has widened its spectrum to Meta, this tool became the back bone when it comes to estimating the interactions of users on your website.
Benefits of Using a Meta Pixel
There are several benefits to using a Meta Pixel on your website, especially for businesses who want to leverage Facebook and Instagram for advertising and conversion tracking.
• Enhanced Ad Targeting: By tracking website visitor activity with the Meta Pixel, you can create extremely targeted audiences for your Facebook and Instagram advertising. Targeting people who are more likely to be interested in your products or services can allow you to increase campaign success and return on investment (ROI).
• Improved User Experience: By using the Pixel data to understand how users interact with your website, you may identify areas that need improvement. You may check to see if certain pages have a high bounce back rate or if consumers frequently leave their carts empty. You may raise conversion rates and enhance user experience on your website by using this data.
• Cross-Device Tracking: When a user visits your website from many devices, the Pixel may monitor them. This gives you a fuller picture of the client experience and enables you to attribute conversions more accurately—even if a customer started browsing on their phone and finished the transaction on their laptop.
• Lookalike Audiences: Create “lookalike audiences” on Facebook by utilizing the data from your Pixel. These audiences consist of new people who have characteristics with existing clients or users of the website. This is a rather efficient way to reach a wider audience that could be interested in your services.
Using a Meta Pixel is a helpful tool for businesses trying to improve their Facebook and Instagram advertising. It allows for more accurate campaign targeting, better measurement, and ultimately a higher chance of accomplishing your marketing goals.
Creating Your Meta Pixel in Facebook Business Suite
Gaining insight from your website’s users is essential for success in the current digital marketing environment. This is where the revolutionary Meta Pixel enters the picture. The Meta Pixel, which is designed and controlled within Facebook Business Suite, serves as a potent link between your website and Facebook’s advertising network. following the given steps, you can easily create it in Facebook Business suite.
Step 1: Access Events Manager
- Launch a browser, and then go to https://business.facebook.com.
- Access your Facebook Business Suite account by logging in.
- In the upper right corner of the screen, click the Settings button.
- Click on Data Sources in the Business Settings section of the left-hand menu.
Step 2: Connect a Data Source
- Press the “Connect Data” button.
- The window will pop up. Choose the Web data source that you wish to connect to.
Step 3: Choose “Web” and Create Your Pixel
- For setting up your pixel, you will be given two options, create through manually entering code or get the assistance from partner integration. These two methods are explained in detail below.
Step 4: Name Your Pixel and Enter Your Website URL
- Give your pixel a clear, descriptive name. In particular, if you manage several pixels, this will make it easier for you to recognize it afterward. Think of naming your business or website after it (e.g., “Ecommerce Store Pixel” or “Company Website Pixel”).
- Copy and paste your website’s whole URL into the space provided. Verify that it is correct and has the protocol (http:// or https://).
Installing Your Meta Pixel
There are two main methods for installing your Meta Pixel (formerly Facebook Pixel) on your website:
Option 1: Manual Code Installation
• Using this approach, you will need to copy the Facebook Business Suite pixel code and paste it into the header portion of the code on your website. The steps are broken down as follows:
• Get to the Business Settings: After logging in, go to Settings (tool symbol) in the upper right corner of Facebook Business Suite. Next, under Business Settings, choose Data Sources from the option on the left.
• Connect Data Source: Select the Web data source by clicking the Connect Data button.
• Choose a Name and Pixel: Select Facebook Pixel and give your pixel a meaningful name.
• Link and Select Installation: Press the Connect button. The option to install code manually will be visible to you here.
• Copy Pixel Code: Take a copy of the given code snippet.
• Paste into Website Header: Locate the header section of your website’s code (usually within an <head> tag). You might need to access your website’s content management system (CMS) or consult your web developer for this step. Paste the copied pixel code just before the closing </head> tag.
• Save and Publish: Save the changes to your website’s code and publish your website to make the pixel live.
Option 2: Partner Integration
You may link the pixel using the Facebook integration feature if your website platform has one. As a general rule of thumb:
- To access Business Settings, use the preceding manual installation method’s first and second steps.
- Connect and Select Partner: Select Use a partner integration in place of manual installation by clicking Connect.
- Choose Your Media: You’ll see a list of platforms that are compatible. Select the platform (Word Press, Shopify, etc.) that your website is based on.
- Adhere to Partner Guidelines: The instructions you see will vary depending on the platform you select. These might include completing particular actions in your platform’s settings or linking your Facebook Business Suite account to your website platform.
Conclusion
To sum up, the Meta Pixel is an extremely helpful tool for companies looking to take advantage of Facebook advertising. You are able to have more insight into your website’s audience by adding the pixel and connecting it with Facebook Business Suite. This enables you to optimize website experiences, develop highly targeted ad campaigns, and ultimately increase conversions and marketing return on investment. Businesses may make well-informed decisions and accomplish their online marketing objectives with the help of the Meta Pixel’s extensive data insights and smooth Facebook connection.
FAQs
How do I create a custom pixel?
A custom pixel can be made in two major ways, manually: You will need to copy the Facebook code and put it into the header area of your HTML code. By using Partner Integration, you can also create it if Facebook is integrated with your website platform (e.g., Word Press, Shopify), you may connect the pixel using that platform’s settings.
How to create a pixel for Instagram?
There isn’t any particular pixel that you make on Instagram. The Meta Pixel is the same pixel tool used by Facebook and Instagram. The Meta Pixel may be configured using Facebook Business Suite, and it will monitor activities across the two networks.
How to get FB pixel code?
Facebook Business Manager is where you may obtain your Facebook Pixel code:
- Navigate to Business Manager’s Events Manager.
- Choose your pixel, or if you don’t already have one, make one.
- To set up the Pixel Now, click. You can choose from:
- Copy the code: Put the code on your website by hand.
- Employ Integration with a Partner: Use the settings on your website platform to connect the pixel (if accessible).