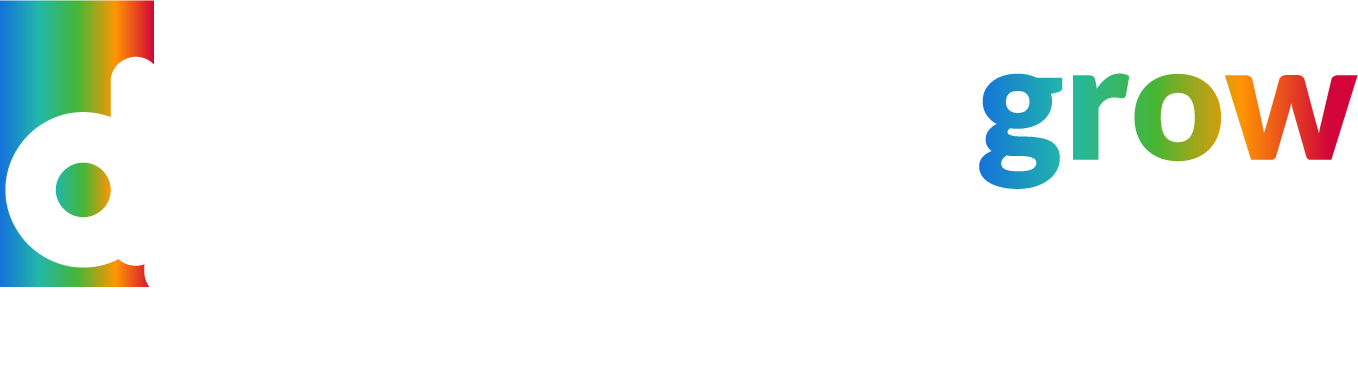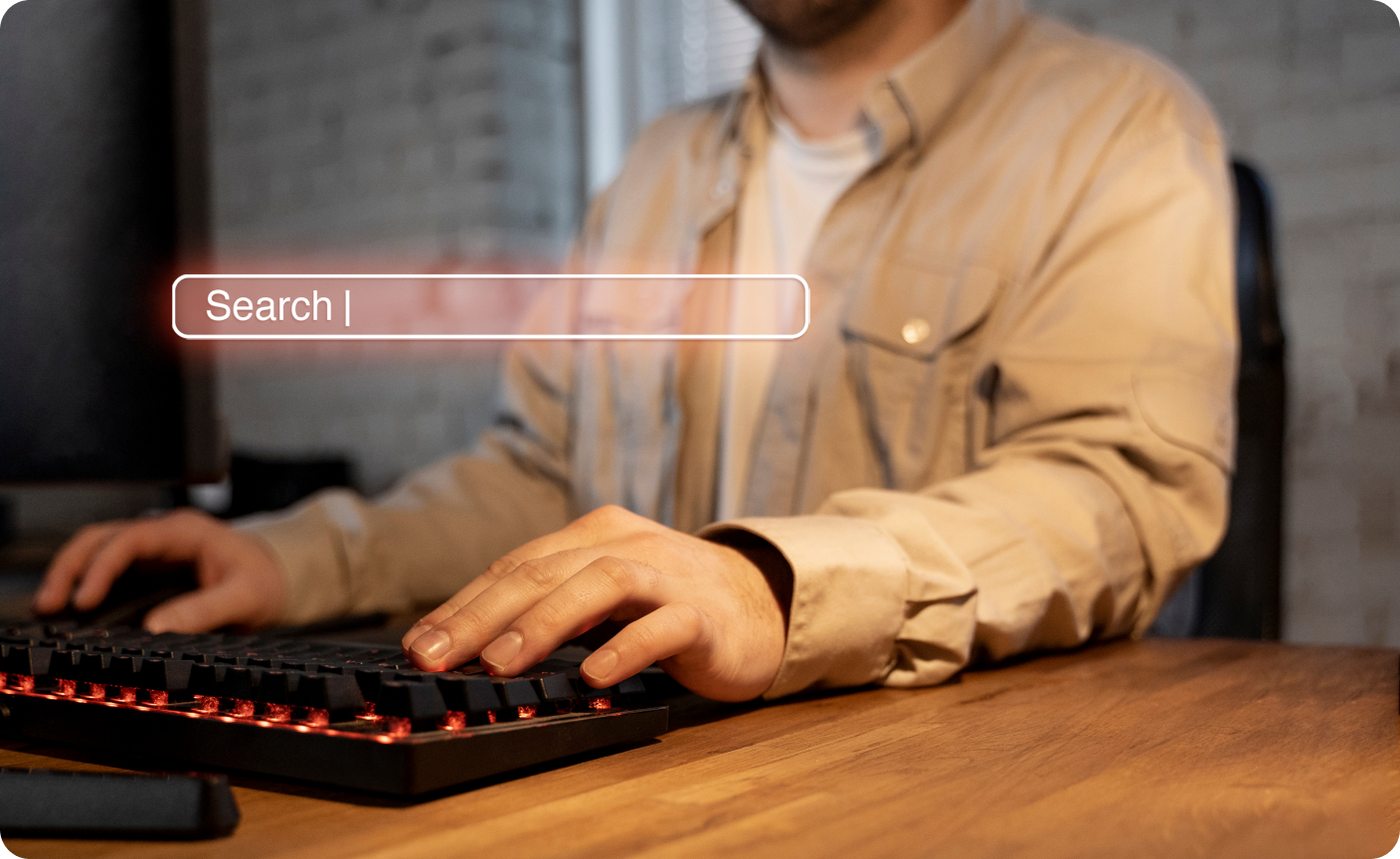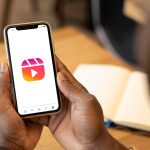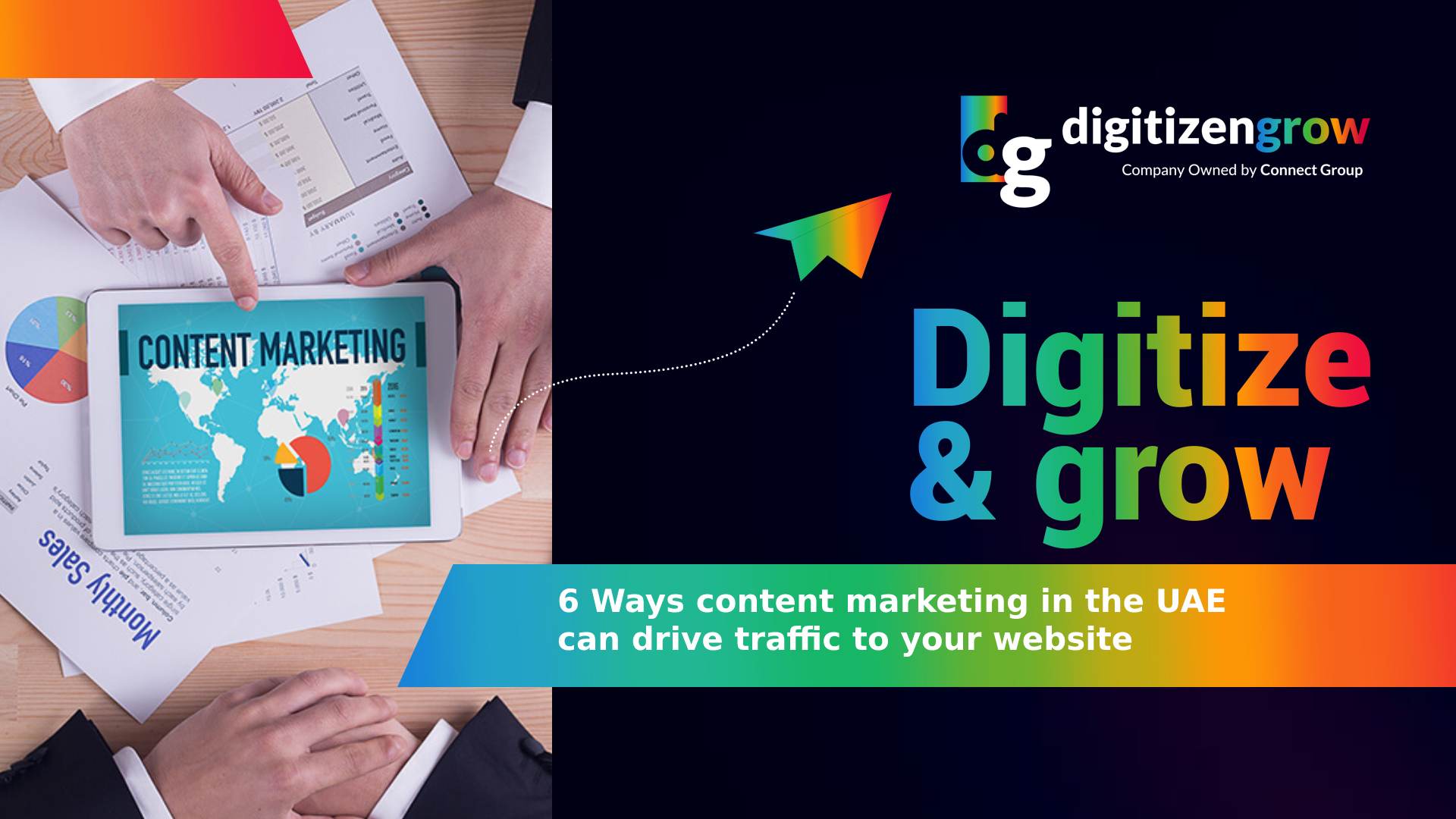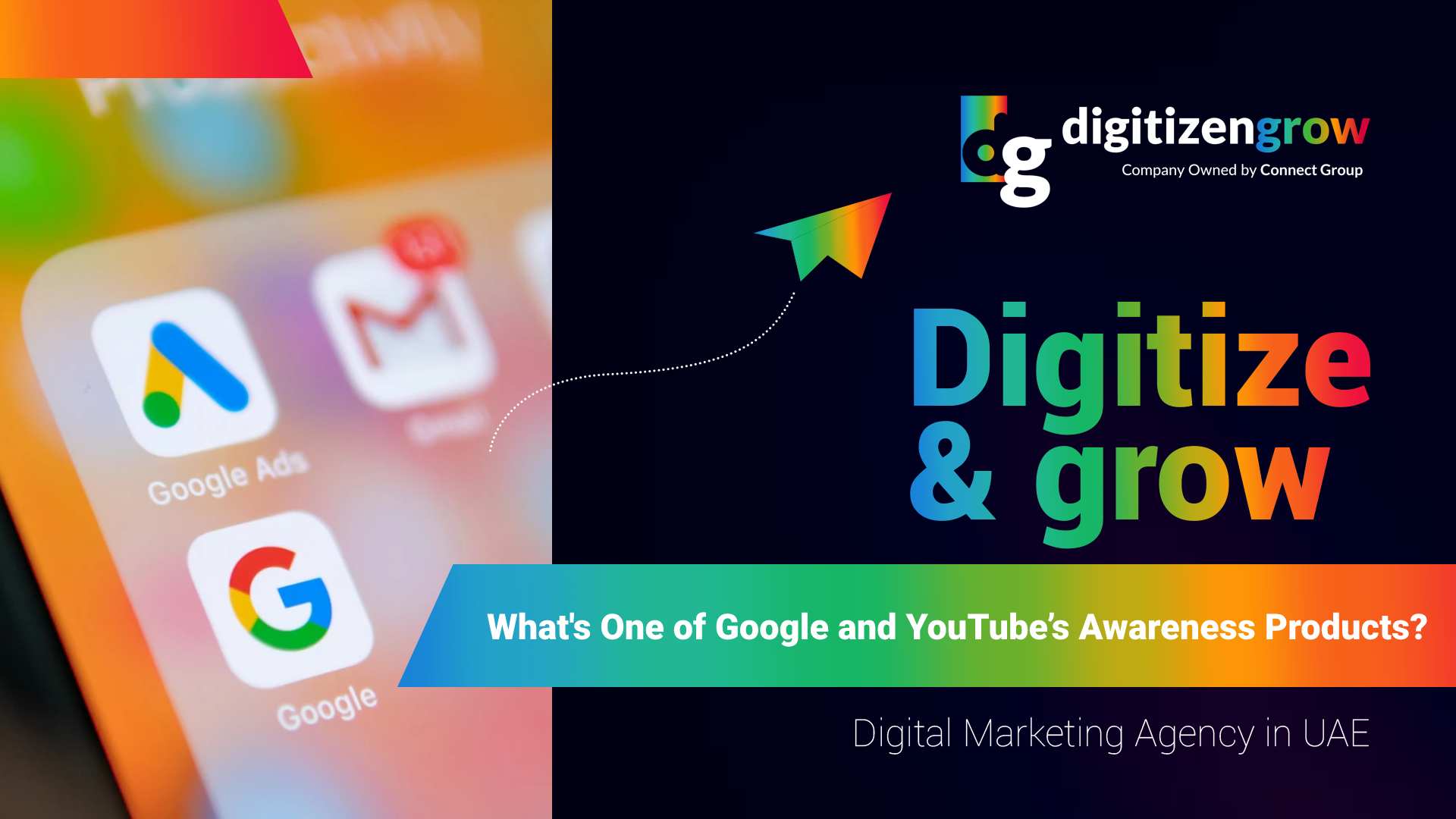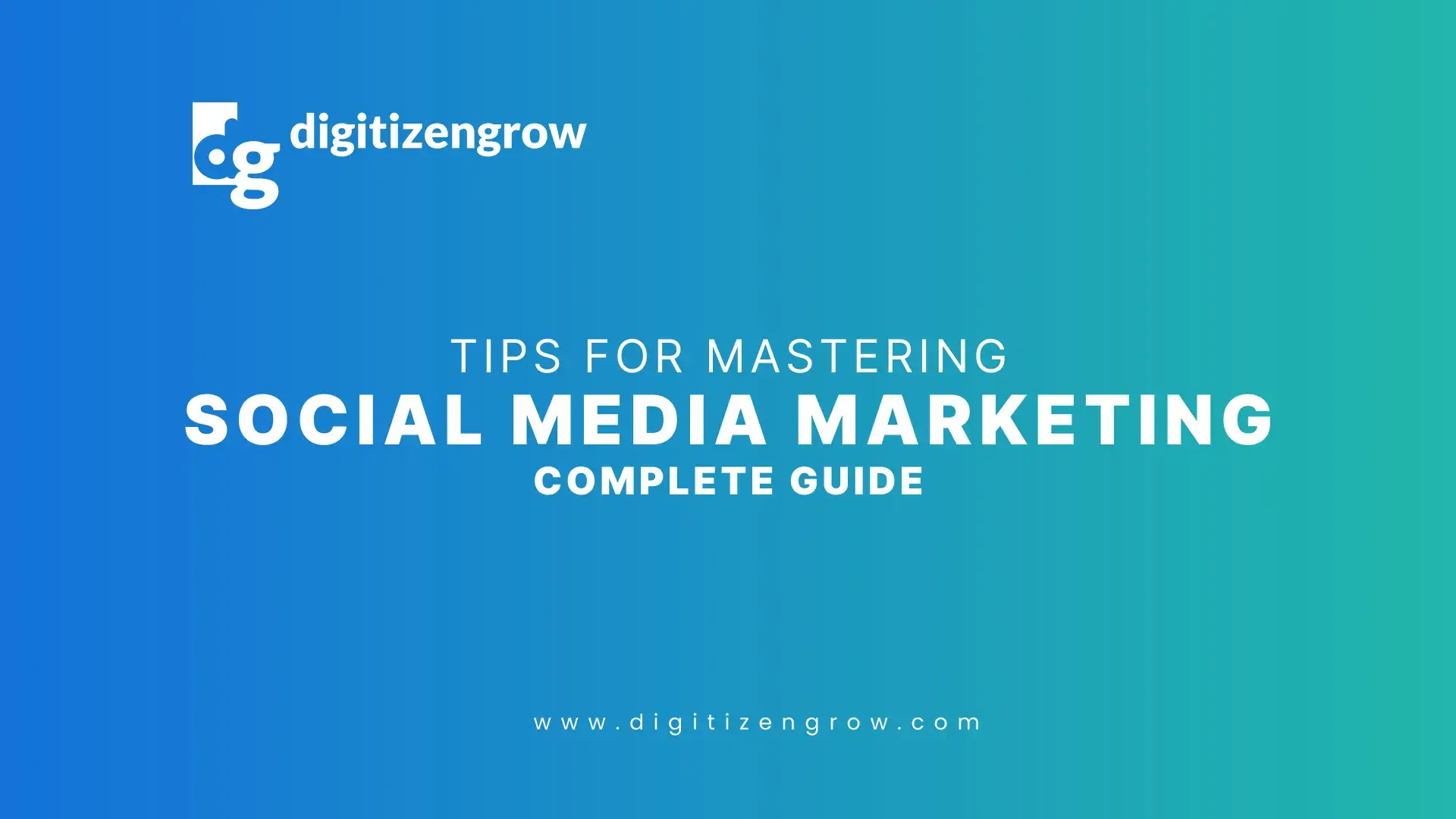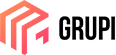Analytics and insights are powerful tools businesses can use for their advantages. There are ways to go beyond basic website tracking. Custom events in GA4 provide the information of how the users are interacting with your company’s website.
We have written this piece to help you with knowing how to create custom events in GA4. We also cover why custom events in GA4 should be used.
Why Use Custom Events in GA4?
There are many reasons for you to create custom events in GA4 and use them. Custom events let you track specific user interactions, understand user journey and measure the effective of your marketing campaign. Businesses track through custom events in GA4 how well their marketing campaigns are performing. They track clicks on certain ads, banners or signups from a specific landing page. This assists businesses with optimizing their campaign to see even better results.
Use custom events to track important touchpoints throughout the user journey. Identify the areas where users no longer continue and drop off. Look closely at the touchpoints where users might be hesitating. This will help in optimizing your website to improve conversions and user experience.
Create custom events in GA4 to personalize user experience. Divide the users in section based on their actions and customize you content and offerings according to that.
Track Specific User Interactions Beyond Page Views
Tailor tracking to specific business needs with custom events. Track interactions you deem important such as video engagement, file downloads, button clicks and form submission. These interactions will provide you insights into how users are interacting with your website.
Create custom events in GA4 to collect Data that Google Analytics would not automatically collect. Gather data of user behavior on your platform. There are parameters in custom events that offer further context. Event of play video will encompass parameters like:
- Video title
- Duration of video watched
- Completion status
Gain Deeper Insights into User Behavior and Engagement
Custom events provide insights that help understand the user behaviour on your website. Make better decisions — for your website — driven by data. This will assist you in accomplishing your business goals.
Gain insights through custom events as you can measure user engagement, track user interactions, personalize user experience and track how users are interacting with new features.
There are insights into indicators of user engagements. This includes some form of content a user has downloaded, a form they have submitted, a video they watched completely and time they have spent on certain pages.
Page views in specific sequence, button clicks and link clicks are some insights that help in identifying the path a user has taken through your website.
Valuable insights concerning marketing elements assist in understanding the effectiveness of a campaign. These elements involve:
- Referral links
- Banner links
- Coupon usage
Enhance Conversion Tracking and Measure Marketing Effectiveness
Improve your conversion rates with data for custom events. Distribute your audience into smaller groups. Measure the marketing effectiveness by not relying only on page views. Track which user interactions result in conversions as it will give a better perspective.
Identify the areas where clicks are not leading to conversion. A user clicking add to cart but not checking out would count as an example for this. Find what is hindering the clicks from translating into conversions. Assess the impact of campaign with marketing elements.
Examine the user behavior on landing pages. This behavior consists of form interactions and scroll depths. This reveals how users move around your website and which areas need improvement.
Custom events empower website owners to segment user behavior for their particular interactions. This makes way for targeted reporting on segments that have more chances of conversions.
Create custom events in GA4 to test variations of a page in A/B testing. This assists in recognizing which version is getting higher conversion rates.
Getting Started with Custom Events
There are two ways to create custom events in GA4:
- GA4 interface
- Google Tag Manager
Continue to create custom events with GA4 interface. Log into Google Analytics 4. Head to the Admin section. Click on Events. It will be under Data Display. Click on Create Event. Select Create. Give your custom event a name that is clear and descriptive.
For triggering an event when only a certain criterion is met, set Matching conditions. Click on save to create custom events in GA4.
Another way is to use Google Tag Manager to create custom events in GA4. We go over it in detail below.
Understanding Event Name and Parameters
It is important to understand the event names and parameters to get meaningful user engagement. Event name works as an identifier for a particular user action you wish to track. It needs to be concise clear and descriptive. This consists of image_click, click_image, button_click, form_submission and video_play.
Event parameters provide further context to the event name. it acts as an extra detail. They provide information revealing which content user interacted with. Keep the parameters relevant by including only the ones that add valued context to the event. Use standardized names for parameter keys across the events.
Event parameters will have key-value pairs. Each of these pairs will have:
- A parameter name: It will define the information you are collecting
- Parameter value: It is value related to the parameter in that specific interaction
Choosing Between the GA4 Interface and Google Tag Manager
Making a selection between Google Tag Manager and GA4 interface to create custom events in GA4 depends on the complexity of tracking needs and your technical expertise.
GA4 is a great option because of its simple setup, no requirement to know coding and speed for basic tracking. It is easy for beginners to use. What holds GA4 back is its scalability issues, limited flexibility and fewer options for debugging.
Using Google Tag Manager to create custom events in GA4 comes with control over event triggers and conditions, flexibility, and support for advanced features and custom HTML tags. There are tools for debugging and a centralized tag management system to track codes for different platforms. There are some downsides too. There is a learning curve and it requires you already understanding the tag configurations and GTM concepts. It might take quite some time to set up tags and triggers in GTM initially.
Choose to create custom events in GA4 with Google Analytics 4 interface if you are a beginner who is not comfortable with coding and has to track very few basic events. If you prefer more control and flexibility over event tracking, want to manage code tracking for different platforms and plan to work with a large number of complex events, then go for Google Tag Manager.
Deciding on Trigger Conditions for Event Activation
Trigger conditions when you create custom events in GA4 decide when an event fires. It sends that data to google analytics. Selecting the correct condition will make sure that the user interaction you care about is recorded.
There are different types of trigger conditions including page views, element clicks, visibility, time-based triggers and JavaScript events.
Decide the trigger condition for event activation by focusing on user actions, preventing duplicate events and considering events. It is best to keep the trigger conditions simple. This makes management and analysis easier. Make use of preview mode and check if your trigger conditions and working as intended.
Creating Custom Events with Google Tag Manager
It is quite simple to create a custom event with Google Tag Manager. Start by logging into the GTM account. Click on Tags. Select New. Name your tag descriptive. Choose tag type as Google Analytics: GA4 event.
Select GA4 property under Measurement ID to send the event data. Go to Event Name. enter the name for custom event.
Head to Triggering section. Determine when you want the GA4 event tag to be fired. Use the preview mode to test the setup. Check if the event fires as intended. Select Save when the result is a success. Make the changes live on your website by publishing the GTM container. Use Google Analytics 4’s real time reports and event reports to check the data is being collected after going through the process to create a custom event in GA4.
Setting Up a GA4 Event Tag in GTM
Create a custom event in GA4 with Google Tag Manager by following these steps:
Login to your Google Tag Manager account. Head to Tags section. Create a tag by clicking New. Give the tag a descriptive name.
Select Google Analytics: GA4 Event in Tag Type section. Choose GA4 property under Measurement ID. Define Event Name. Define Event Name. Add information in Event parameters.
Go to Triggering section. Define when the event needs to fire. There are options to choose from visibility, page views and element clicks among others.
Use the preview mode to test the setup. Save and publish when it is working as intended.
Configuring Triggers to Activate the Custom Event
Certain user interactions are defined by triggers. There are different trigger types for different scenarios.
- Page views
- JavaScript events
- Element clicks
- Visibility
- Time based triggers
An element click fires when a certain element is clicked. Visibility will fire when an element will be visible on the screen. It is advantageous for tracking scroll depth.
Configure triggers by going to the Triggering section. Select the trigger type that matches your tracking needs.
Adding Event Parameters and Testing the Implementation
There will be Event Parameters section in GTM. Click on Add row to create a new row. Enter the parameter name. Set parameter value. Experiment with it in preview mode. Publish the changes to make them live on your website.
FAQs
What is a custom definition in GA4?
It works as an extra label. You can add it to user data and events. It helps with analyzing data. There are two types: user-scoped and event-scoped. It assists with understanding the audience better.
What is the process for creating a custom alert in GA4?
You can create custom dashboard in Data Studio. Set alerts depending on certain metrics. Or head to the custom insights section.
What is the difference between GA4 recommended events and custom events?
Custom events are user defined. These track unique interactions on website. They are flexible and will capture the interaction you need. The downside is they require coding and more setup.
GA4 recommended events are already defined by google. They track common user interactions. They are easy to set up and great for basic tracking. its downside is the limited flexibility it offers.
Recommended events are a better option if you are a beginner or just looking for a quick start. Create custom events in GA4 for particular interaction that are not included in the recommended events.